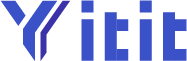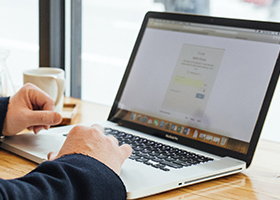Playing visually impressive games on your PC is definitely a treat but suppose if you could experience the exact same thing on your tablet and that too playing Fallout 4? We have compiled a comprehensive guide on how you can play Fallout 4, one of 2015’s most highly anticipated video games on your slate. Let us begin.

Remotr Allows You To Play Fallout 4 On Your Tablet – Here Is What You Will Have To Do
Before commencing your gaming experience on a tablet, you will have to make sure that you have the following running.
An Android tablet running an OS update of 4.1 or laterA system running impressive configurations (We were running a Core-i5 3570k overlocked at 4.2GHz and an AMD Radeon R9 290X in order to help us out with this guide)A fast internet connection with an equally fast wireless router
Given below is our test bench which we used to run the game.
| Component | |
|---|---|
| CPU | Intel Core-i5 3570k (overclocked to 4.2GHz) |
| Motherboard | ASRock Z77 Fatal1ty |
| Powersupply | Xigmatek Tauro 700W |
| SSD | Intel 520 Series 120GB |
| Storage disk | Seagate 2TB |
| Memory | 16GB Corsair RAM running at 1333MHz (timings of 9-9-9-24) |
| Video Card | Gigabyte WindForce AMD Radeon R9 290X 4GB |
| Operating System | Windows 7 64-bit |
| Video drivers | AMD - 15.10 Beta |
Keep in mind that a large portion of your CPU is going to be utilized in running the application so make sure that the processor is able to deliver a lot of kick in order for you to play the game smoothly.
Starting The Actual Application And Running Fallout 4
Now that you have checked that the minimum system requirements are met, let us get down to running the application on both our tablet and computer system. The app that we are going to be using is called Remotr and it can be downloaded from Google Play Store and is compatible with Windows 7, 8, 8.1 and Windows 10 (a beta version of the app).
Step 1: Download and install Remotr on both your Android tablet (we used a Nexus 7 2013) and PC.

Step 2:Start the application on both machines.

Step 3: You will be asked to register. Using a valid email address, register on Remotr.

Step 4: After receiving a confirmation email, login on both your tablet and your PC.

Step 5: Normally, the app will recognize both the tablet and the computer system, so you will not have to worry about manually configuring it.
Step 6: However, in the event that it does ask you, open the Start Menu on your Windows computer and type ‘cmd’ (remember to Run as Administrator) and run the command prompt.

Step 7: Type the following command in the command prompt: ipconfig
Step 8: A list of numbers will appear in front of you, but you will have to focus on the IP address given next to IPv4 or IPv6 (as you can see in the image, our address was 192.168.0.101)

Step 9: Punch these numbers in the field labelled ‘Add host manually’. This will be enabled by a green rectangular tab present right at bottom of the application.

Step 10: After completing this step, you will easily be able to see your entire desktop on your Android powered tablet.
After this, you can fire up any gaming application and play to your hearts content. There are several options given above with which you can control your character based on the on-screen controls present on your tablet. You can configure these at will in order to make it more suited to your requirements. You will also have to keep in mind that you should disable automating updating on both your machines for the time being since it will disrupt the performance of your gaming session effectively.
There you have it folks; you are now running Fallout 4 on your Android tablet. If you want to try out how it feels gaming one the most highly anticipated games on your slate, then use this application and do let us know your thoughts. We are eager to hear your side of the experience.