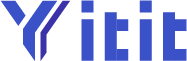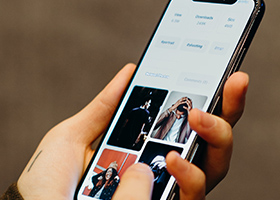We will show you how you can clean install macOS Monterey on your Mac using a bootable USB installer disk and internet recovery.
Clean Install macOS Monterey on Your Mac and Experience Apple's Latest OS in its Maximum Performance State
Think of clean installation as a way to breathe new life into your Mac. You know it's been years since you've been installing updates over the air, but now it's time to go for a fresh start, giving your Mac the much-needed performance boost.
But as the name implies, clean installing any OS will wipe your drive clean, meaning you will lose your files, photos and settings. So, before you even go ahead with it, it would be an immensely great idea to backup everything using iCloud or an external drive of any sort. As long as your data ends up in a safe and secure location, you're all good.
Also, make sure you have a fully compatible Mac with macOS Monterey before you go ahead with it. This is the list of supported Macs:
iMac (late 2015 and later)iMac Pro (2017 and later)MacBook Air (early 2015 and later)MacBook Pro (early 2015 and later)Mac Pro (late 2013 and later)Mac mini (late 2014 and later)MacBook (early 2016 and later)
Create a macOS Monterey USB Installer Disk First
If you're going ahead with performing a clean installation using a USB disk, then you need to create a macOS Monterey bootable installer drive first. We have a complete tutorial for it, and one you'll find below:
How to Create macOS Monterey Bootable USB Installer Disk [Tutorial]
Method 1 - Using Bootable USB Installer
Step 1. Power off your Mac completely. Click on the Apple logo in the menu bar and then click on Shut Down.
Step 2. Plug in the USB drive into your Mac and power on the Mac while holding down the left Option key.
Step 3. If you timed the key combinations correctly then you should see the USB drive show up on the display. Select it using your mouse or keyboard and hit the Return key.
Step 4. Once you're into macOS Monterey Installer, simply click on Disk Utility first, select your Mac HDD / SSD from the left hand corner, and then simply erase it.
Step 5. Go back to the main screen and then click on Install macOS.
Step 6. Follow the on-screen steps to install macOS Monterey onto your Mac.
Method 2 - Over the Air using Internet Recovery
As the name implies, you must have a solid internet connection for this to work like a breeze.
Step 1. Turn off your Mac completely.
Step 2. Power on your Mac while holding down the Command + Option + R keys as shown below:

Note: If you have an M1 Mac, turn on your computer while holding down the Power button and keep on holding it until you see more options on the display. Click on Option to go straight to the macOS installer.
Step 3. Follow the on-screen instructions for installation, starting things off by going to Disk Utility in order to erase the internal drive.
While you are here, check out the following:
Download macOS Monterey Final Installer from Mac App Store [Direct link]