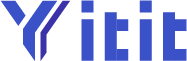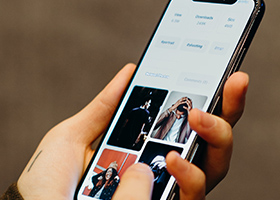Some people love autocorrect, and then some people don’t. I belong to the latter category, and I find it annoying to its very core. I have never been able to type a sentence without autocorrect, completely turning my sentence into something very different. So, if you find autocorrect frustrating and use a touch keyboard on your laptop screen, you can turn it off. I will address this in this tutorial and show you how to disable touch keyboard autocorrect on Windows 11 laptops.
Disable Touch Keyboard Autocorrect Windows 11
Turning off the autocorrect feature is very simple. You need to use the Windows 11 settings app, and you are good to go. After disabling the autocorrect, you can easily turn it on again if you ever change your mind. Just follow the steps below:
Step-1: Click on the Windows icon on the taskbar and select the Settings cog. (You can also open the Settings app using the shortcut keys Win + I)

Step-2: Once the settings app opens up, click on the Time & language option on the left pane.

Step-3: Select Typing option in the right pane.

Step-4: You will see a toggle switch next to Autocorrect misspelled words. Click on the switch to turn it Off.

Step-5: Once you are done, close the settings app.
BONUS tip: If you decide that you want the autocorrect option sometime later, follow all the above steps, and in step-4, click on the toggle switch next to Autocorrect misspelled word and turn it On.
I hope this helps. Let us know in the comments below.