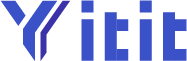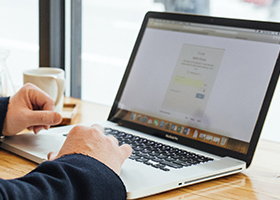Gone are the days when you could copy text or images just once to your clipboard. You can now copy multiple items i.e. text and images from documents and the web to your clipboard on Windows 10 (Version 1809 or later). Along with that you can access the clipboard history, sync your clipboard history across your other Windows 10 devices, and pin the important clips for ease of use.
However, the storage limit on the clipboard is a maximum of 25 clips with the allotted space of a maximum of 4 MB per clip file. If you are someone who copies passwords, encryption keys, or any other type of sensitive information during your usage then this could potentially expose your data to security risks as the clipboard can be synced across devices and allow others to access your private info including Microsoft’s own servers.
Here’s how you can activate and access the clipboard history on Windows 10
Enabling the Clipboard History
Open the Start menu and type settings in the search bar. Click on the Settings app to continue.
 Select the System tab to proceed.
Select the System tab to proceed.
 Scroll down on the left pane to select the Clipboard tab in the System menu.
Scroll down on the left pane to select the Clipboard tab in the System menu.
 Turn on the switch under the Clipboard history tab to enable the clipboard history feature, which allows you to copy multiple items onto the clipboard simultaneously.
Turn on the switch under the Clipboard history tab to enable the clipboard history feature, which allows you to copy multiple items onto the clipboard simultaneously.
 You can also turn on the Clipboard history by pressing theWindows key + V to bring up the Clipboard menu. Select Turn on to enable clipboard history.
You can also turn on the Clipboard history by pressing theWindows key + V to bring up the Clipboard menu. Select Turn on to enable clipboard history.

Accessing Clipboard History on Windows 10
Once this feature is enabled, the possibilities are endless as this would record and maintain a history of the last 25 items that you copied to the clipboard from a document, the web, or even a screenshot using the Snipping Tool.
 As you can see, all you have to do is simply copy the text either by a right-click and Copy or by pressing Ctrl + C as a shortcut. This would add the text or image to the clipboard, but there is one exception that the clipboard does not store the files and folders that you generally tend to copy from the File Explorer such as a JPEG or an MP3 file.
As you can see, all you have to do is simply copy the text either by a right-click and Copy or by pressing Ctrl + C as a shortcut. This would add the text or image to the clipboard, but there is one exception that the clipboard does not store the files and folders that you generally tend to copy from the File Explorer such as a JPEG or an MP3 file.
 Simply press the Windows key + V to access the clipboard history instantly. You can scroll down to view the items that you had copied into the clipboard earlier.
Simply press the Windows key + V to access the clipboard history instantly. You can scroll down to view the items that you had copied into the clipboard earlier.
 If you wish to set a priority for one of the items that you copied onto the clipboard for frequently used items then click on the menu and select Pin. Now the pinned item would be pasted first when you press the Ctrl + V key.
If you wish to set a priority for one of the items that you copied onto the clipboard for frequently used items then click on the menu and select Pin. Now the pinned item would be pasted first when you press the Ctrl + V key.

Syncing Clipboard History on Windows 10 Devices
In the Clipboard menu within the Settings app, select Get Started and it will prompt you to confirm logging into your Microsoft account.
 Check the Automatically sync text that I copy option to sync your clipboard history across your other Windows-powered devices.
Check the Automatically sync text that I copy option to sync your clipboard history across your other Windows-powered devices.

Using clipboard history on Windows 10 can streamline the experience for you as a user because now you can cycle between previous and currently copied items to your clipboard.