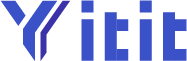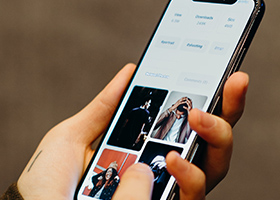The biggest trouble with the PS3 is that no matter what connection type you are on you will never get your full speed and always be capped / limited from your true download speed, that and random instances of electricity tripping or any event that causes your PS3 to shut down unexpectedly can almost lead to a 50% chance of ending up with a corrupt file.
This guide will help remove the hassle stated above so that you can make your PC / Laptop do all your heavy downloading AND bring it back to your PS3 for installation too. Not to mention that you can keep the downloaded files in an archive in case you don’t own a large enough HDD for back up or other reasons.

So let’s get started:
What you will need?
A good Laptop / PC that you know is on back up that won’t shut down during the download processA good download manager but I personally recommend Internet Download Manager which gives the most optimal speeds all the time (for me at least) but to each his own.A PS3 Proxy Server client which you can get from Here Basic Networking knowledge so that you can setup a static IP address for your PS3 and PC (this is a onetime step so you don’t have to worry about repetition unless you reinstall windows or format your PS3)OPENING REQUIREMENT: This is essential to do before all else, this step will help assign Static IP’s for your PS3 and your PC. You have to ensure that your PC and the PS3 are on the same network, i.e. if your PS3 is connected to a router make sure your PC / Laptop is connected to the same network via wire / wireless.
Now for starters I am going to assume that the people reading this are on Windows 7 and this guide will work for all versions of windows From Starter / Basic to even ultimate and even the 32 / 64 Bit installations but the install path on either installations could minutely vary but it’s nothing too serious.
For your PC
Right click on your internet connection icon in the Taskbar and it should give you the option of “Open Network and Sharing Center” A new window will open and on the left hand side will be an option of “Change Adapter Settings”
A new window will open and on the left hand side will be an option of “Change Adapter Settings” Right click on the active adapter and choose “Properties”
Right click on the active adapter and choose “Properties” A new box will show “Local Area Connection Properties” In here choose “Internet Protocol Version 4 (TCP /IPv4)” when it’s highlighted the box of “properties” Will be selectable. Click on it to continue.
A new box will show “Local Area Connection Properties” In here choose “Internet Protocol Version 4 (TCP /IPv4)” when it’s highlighted the box of “properties” Will be selectable. Click on it to continue. Now press the start button and type cmd to open up command prompt, simply type ipconfig and navigate till you find the active adapter. You will see fields like “IP Address, Subnet Mask and Default Gateway” over here each with values adjacent to them, aside from IP Address and Subnet Mask you need to copy the Default Gateway word to word anywhere and copy it into the TCP /IPv4 window. And over here choose “Use the following IP Address” & “Use the following DNS Server addresses” Check boxes.
Now press the start button and type cmd to open up command prompt, simply type ipconfig and navigate till you find the active adapter. You will see fields like “IP Address, Subnet Mask and Default Gateway” over here each with values adjacent to them, aside from IP Address and Subnet Mask you need to copy the Default Gateway word to word anywhere and copy it into the TCP /IPv4 window. And over here choose “Use the following IP Address” & “Use the following DNS Server addresses” Check boxes.

 Now if your IP Address is 192.168.1.23 in cmd (this is an example IP address, your actual one will of course vary but you can choose to either use this but I always assign my own number, you just need to copy the first 3 dots i.e. 192.168.1.xxx (in the xxx you can write ANY number you wish as long as no other device on the network is using it) Once again this is an example and your actual IP will of course vary in your cmd or ipconfig output.Once you have entered the IP address the TCP /IPv4 window simply tab and skip subnet mask and write the default gate as its proper value in the default gateway box. Once you are done move on to DNS servers, For this step I highly recommend you contact your ISP regarding this because your ISP will probably have their own DNS Server setup for you to gain optimal performance otherwise you can also use a Google DNS server which also works too.Preferred DNS Server: 8.8.8.8Alternate DNS Server: 8.8.4.4Once you are done launch the PS3 Proxy Server program (you can find this in “C:\Program Files (x86)\CF3B5\PS3.ProxyServer\PS3.ProxyServer.GUI.exe” on a 64-bit system and “C:\Program Files \CF3B5\PS3.ProxyServer\PS3.ProxyServer.GUI.exe" on a 32-bit system) and enter the IP address you just assigned your PC into the IP Address box of the exe, tick PS3 in the checkbox and click on start, if you did everything right the button will change from Start to Stop without any error popping up.Before:
Now if your IP Address is 192.168.1.23 in cmd (this is an example IP address, your actual one will of course vary but you can choose to either use this but I always assign my own number, you just need to copy the first 3 dots i.e. 192.168.1.xxx (in the xxx you can write ANY number you wish as long as no other device on the network is using it) Once again this is an example and your actual IP will of course vary in your cmd or ipconfig output.Once you have entered the IP address the TCP /IPv4 window simply tab and skip subnet mask and write the default gate as its proper value in the default gateway box. Once you are done move on to DNS servers, For this step I highly recommend you contact your ISP regarding this because your ISP will probably have their own DNS Server setup for you to gain optimal performance otherwise you can also use a Google DNS server which also works too.Preferred DNS Server: 8.8.8.8Alternate DNS Server: 8.8.4.4Once you are done launch the PS3 Proxy Server program (you can find this in “C:\Program Files (x86)\CF3B5\PS3.ProxyServer\PS3.ProxyServer.GUI.exe” on a 64-bit system and “C:\Program Files \CF3B5\PS3.ProxyServer\PS3.ProxyServer.GUI.exe" on a 32-bit system) and enter the IP address you just assigned your PC into the IP Address box of the exe, tick PS3 in the checkbox and click on start, if you did everything right the button will change from Start to Stop without any error popping up.Before: After:
After: NOTE: For the sake of convenience you better make a shortcut to the exe to your desktop now so you don’t have to open up C:\ every time.
NOTE: For the sake of convenience you better make a shortcut to the exe to your desktop now so you don’t have to open up C:\ every time.
Now on to the PS3
Start up the PS3 and navigate to the settings menu of your XMB, go to the very bottom until you reach “Network Settings” Press X / O (depending on the region of your console) to continue. Now in Network Settings go down to “Internet Connection Settings” and choose “Custom”
Now in Network Settings go down to “Internet Connection Settings” and choose “Custom”
 Now choose “Wired Connection” (Highly recommended if you have the PS3 on Ethernet over Wi-Fi) otherwise if you have done the PC setup over a Wi-Fi Network you are free to choose Wireless too, if you do choose Wi-Fi then enter the necessary credentials to gain access to it.
Now choose “Wired Connection” (Highly recommended if you have the PS3 on Ethernet over Wi-Fi) otherwise if you have done the PC setup over a Wi-Fi Network you are free to choose Wireless too, if you do choose Wi-Fi then enter the necessary credentials to gain access to it. When you get to the option of “Auto Detect” or “Manual Settings” Choose “Manual Settings” and once again from IP Address choose “Manual ” now just like your PC enter all the same details again with the exception of IP Address. If you assigned your PC the IP Address of 192.168.1.10 then assign your PS3 the IP of 192.168.1.15 or any number you wish as long as it is not being used by any other device on the network.
When you get to the option of “Auto Detect” or “Manual Settings” Choose “Manual Settings” and once again from IP Address choose “Manual ” now just like your PC enter all the same details again with the exception of IP Address. If you assigned your PC the IP Address of 192.168.1.10 then assign your PS3 the IP of 192.168.1.15 or any number you wish as long as it is not being used by any other device on the network.

 Once you are past the IP Address just do the followingMTU “Automatic”
Once you are past the IP Address just do the followingMTU “Automatic” Proxy Server “Use”
Proxy Server “Use”
In the IP address enter your PC’s IP Address and leave the port number as is unless you changed it

UPnP is all up to you, I don’t know if it has any real impact on this but I just leave it disabled.

You will see the following box and be asked to press X / O to confirm and you will proceed to “Test Connection” if all is successful you should be able to connect to PSN otherwise you can skip this by pressing the cancel button and try logging in manually from the XMB.


Important
If the proxy server is running on your windows machine (laptop / desktop) and you are logged in on your PSN from your PS3 then all is well and you are already in the clear! Now comes the easy part.If you have reached till this line I will proceed assuming you have done the followingAssigned FIXED (Static) IP’s to your Windows Machine (Laptop / PC) and your PS3Have installed the PS3 Proxy Server GUI and are running it on your desktop (the button on the exe should say “Stop” in the Proxy Tab as you can see below.3) You are signed into PSN while added the PC’s IP Address as your Proxy server on the PS3.If you have done all of the above then proceed to your PS3 and access the play station store and put whatever you want on download, in this case I will put The Walking Dead Episode 4 on Download. Now once you have successfully put the game on “Download in Background” you should see something like the following in the “Logs” tab of your PS3 Proxy Server client for Windows. (See the below Image)
Now once you have successfully put the game on “Download in Background” you should see something like the following in the “Logs” tab of your PS3 Proxy Server client for Windows. (See the below Image) All you need to see is if the following link contains .pkg in it and if it does the chances are that it is indeed your game, now if you have IDM installed like I do you can simply choose “Download with IDM” or if you simply want to put the link on your clipboard simply click on “Copy Shortcut” and you will have the ability to CTRL + V the link in any download manager you wish.
All you need to see is if the following link contains .pkg in it and if it does the chances are that it is indeed your game, now if you have IDM installed like I do you can simply choose “Download with IDM” or if you simply want to put the link on your clipboard simply click on “Copy Shortcut” and you will have the ability to CTRL + V the link in any download manager you wish. Now once e the game is done all you have to do is preserve the original link you just pasted and go to the “replace files” tab of the proxy server client and do the following as I have shown in the below image:
Now once e the game is done all you have to do is preserve the original link you just pasted and go to the “replace files” tab of the proxy server client and do the following as I have shown in the below image: And once you are done simply navigate to your download management on the PS3 (it’s in the network tab of the XMB)
And once you are done simply navigate to your download management on the PS3 (it’s in the network tab of the XMB) and simply press triangle on your download, stop it once and resume it while still connected to the proxy server. And now your download will go at the speed of Megabytes per second! And as soon as it’s done transferring you can continue the install of it from the XMB and be ready to play!
and simply press triangle on your download, stop it once and resume it while still connected to the proxy server. And now your download will go at the speed of Megabytes per second! And as soon as it’s done transferring you can continue the install of it from the XMB and be ready to play!
Now that you have setup a fixed IP for your PC / PS3 you only need to repeat the following steps anytime you need to do a bulky download.
Start proxy server client on PCPut PC IP address in the address box of the proxy server client and “start” itGo to PS3 and again put the IP of PC in the proxy server from Network SettingsSign into PSN; put your download in background and in the “logs” of the PC client look for the link with a .PKG extension in the link.Use IDM or any download manager or use “Copy Shortcut” to manually put the link in your download manager using CTRL + V but don’t throw this away yet! Keep the link in a notepad file on your desktopWhen the download is done go to “Replace Files” in your PC client and in the left box put the download link and in the right dialogue box click on the little dot in the grey square and direct the box to your .PKG download (I Personally go to the download directory and simply cut / paste it to my desktop for the sake of convenience)Once you have done step 6 go back to your PS3, go in the Network tab next to where you sign into PSN and in it look for “Download Management” and in it look for the file you were downloading, put it on pause once and resume it.During the above process make sure your proxy server and the PS3 are UNINTERRUPTED! Make sure your PC / PS3 doesn’t lose power or you will have to repeat step 6 all over again.
The above process can also be done with HUGE patches like Resident Evil 5, Heavy Rain, Gran Turismo 5 by simply logging into PSN with the proxy server client running, run the game and when the update prompts you to download you will again see in the logs, simply put it on download and choose to ignore the update once you put it on download. When the update is done simply do the Replace files step again after restarting the game and being prompted to restart the game, here is an example:
Put Heavy Rain in PS3, while signed into PSN and proxy server running on PS3 and PC.Be prompted for the 1GB update but on the PC client go logs and look for the link containing a .PKG extension and put it on download.Continue or return to the XMB but don’t download the patch.Once the patch is downloaded do the “replace files” part of the above guide.Once the patch is done simply exit or return to the XMB from your game and be revisited by the prompt, this time do yes and the update will go as fast as your downloads!
Some general F.A.Q’s:
nbsp;
Q1. Do I have to keep the proxy server running every time I boot my PS3?
A. No. You just need to do it every time you want to download the files.
Q2. I can’t sign into PSN even though I am running the PS3 Proxy Server PC client, I keep getting errors.
A. Turn off the Proxy Server and undo the proxy server from your PS3. Sign in once without the Proxy Server on both ends, put your download in back ground and repeat the above steps to reconfigure your proxy server again and proceed with the download.
Q3. I get an error with the proxy server windows client! It happens when I press the “Start” button.
A. This means you either entered the wrong IP address in the IP Address proxy settings, either that or you didn’t assign your static IP properly, repeat the PC setup again and see if you missed something
Q4. Does this promote piracy? I mean can I just take someone’s PKG and instantly own a game?
A. No it doesn’t promote piracy, this is similar to steam, and while you can acquire the physical files from a friend for a game you won’t be able to play it unless you own said game on your profile. So if you plan on say taking your friends Resident Evil 4 HD PKG file its useless to you unless you own the same region version as he does.
Q5. What are the benefits?
A.Well for one thing you get lightning fast speeds! What used to take me an hour now takes me a few minutes to download and not to mention that I can monitor my downloads while working and can now do multiple downloads without having to go back and forth to my PS3. Not to mention that the added stress / heat buildup of leaving your PS3 on for hefty 10GB + Downloads is saved! And let’s not forget that a single power surge / blackout while a game is downloading gives the said file a chance of being corrupted hence halting the install of it at any point! Making your download time and bandwidth go to waste! But you can not only do this with hefty play station store downloads but also download massive patches like the infamous 1 GB heavy rain patch.
Q6. Are there any drawbacks?
A.None that I can think of. Your PS3 can now relax more easily, you can monitor your downloads carefully, chances of corrupt installs / files go down 100% given that you don’t lose power to your windows machine while the download is still going! I honestly can’t think of any drawbacks.