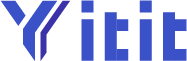Want to access and view your iCloud Photos quickly on a Windows PC? We will show you how to do just that in a few simple steps.
You Can View Your iCloud Photos Straight on a Windows PC Using Your Web Browser, Here's How it Works
The ability to access and view iCloud Photo Library is something that is not only reserved for iPhone, iPad and Mac users. If you have a Windows PC, you can easily access all your photos in iCloud using a web browser.
It's actually quite simple.
But before you go ahead, yes, it requires you to have iCloud Photo Library enabled on your iPhone, iPad or even your Mac in order to view your snaps on Windows. It's free, and you get 5GB for storing your photos initially, which you can expand by paying Apple you cold, hard-earned money.
Tutorial
Step 1. Open iCloud.com using your web browser in Windows.
Step 2. Log in with your Apple ID which you use on your iPhone, iPad or Mac for iCloud Photo Library. You may be required to enter your two-factor code, so please do so.
Step 3. Once signed in you will have the dashboard in view with a lot of icons. Click on Photos.

Step 4. You'll see all your photos here in a few seconds including your Recently Deleted photos if you have any.
You can follow the same steps on any PC in fact to view your iCloud photos. Even if you are using a Mac that does not belong to you, these steps still apply.
The cool thing here is that if you want to download photos from your iCloud Photos Library, you can do so. Need to upload something? Sure, you can do that too. But there is one thing you have to know - the upload feature only supports JPEG, so if you were hoping to upload some PNG images, then you are out of luck here. But hey, we're sure most you of shoot all those dinner photos in the JPEG format anyway, so a good majority should not be bothered by this decision by Apple.
Looking for more tutorials? Check out the following:
How to Enable Instagram Dark Mode on iPhone, iPadRename AirPods to Something Else on iPhone, iPad [Name Change Tutorial]How to Access AirPods Pro Hidden Settings MenuHide Lock Screen Notifications in iOS 13 and iPadOS [Tutorial]