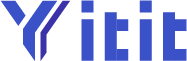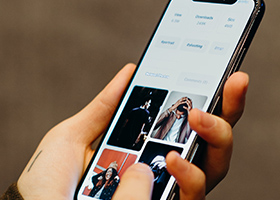Here's how you can fix slow apps download issue in iOS 13 / iPadOS running on iPhone and iPad, respectively.
Change DNS, Try Restarting Your Wi-Fi Router to Fix Slow Apps Download Issue in iOS 13 / iPadOS
There you are, downloading your favorite app or game only to realize that things are slow. Painfully slow. You just can't put a finger on what's wrong. Usually, your ISP is culprit in this situation, so we will show you the changes which you can make on your end in order to fix slow apps download issue in iOS 13 and iPadOS. Let's start with the obvious things you can try then we will step it up a notch.
Try Restarting Your iPhone or iPad
Your iPhone and iPad is essentially running software that is bound to hit a wall without notice. Give it a quick restart by powering it down and then turning it back on again.
You may follow the guides here for more help:
How to Force Restart iPhone 11, iPhone 11 Pro In Case It FreezesHow to force restart iPad Pro
Restart Your ISP Wi-Fi Router
Ever heard that good old 'have you tried turning it off and then back on again?' Well, that's what you are going to do over here. Walk to your ISP modem / router and give everything a nice reset. Power everything down, wait for at least half a minute then turn it back on.
Make Sure You are Using 5GHz Wi-Fi
2.4GHz is usually the culprit and ISP equipment is notorious for supporting a Wi-Fi band that is congested. 5GHz is the way to go in 2020 and you can step things up a notch by investing in a Wi-Fi 6 router as well provided you have once of the latest iPhones such as the 11, 11 Pro and 11 Pro Max.
Use a Third-Party DNS to Fix Slow Apps Download Issue in iOS 13
This is the ballistic option. If your ISP has an extremely shoddy DNS then it's best that you change it right now. The best in the business, and something which people swear by is Cloudflare. But Google and OpenDNS still remain favorites among the masses. Before I go ahead and tell you how to enter the DNS address for your Wi-Fi network, I'll first write down the addresses first.
Cloudflare
Primary: 1.1.1.1 Secondary: 1.0.0.1
Primary: 8.8.8.8 Secondary: 8.8.4.4
OpenDNS
Primary: 208.67.222.222 Secondary: 208.67.220.220
How to Enter Custom DNS in iOS 13 / iPadOS
Note: This applies to both iPhone and iPad on Wi-Fi networks. Please know that certain networks won't allow custom DNS addresses. Furthermore, you can't use custom DNS on a cellular network.
Step 1. Launch the Settings app.
Step 2. Tap onWi-Fi.
Step 3. Now tap the 'i' icon next to the connected Wi-Fi network.
Step 4. Now tap on the Configure DNS option.

Step 5. Tap on Manual.
Step 6. Remove the already-existing address and replace it with the one I have jot down above. Check out the screenshot to get an idea how I applied the Cloudflare DNS in the DNS Servers section.

Step 7. Once set, tap on Save and try downloading something from the App Store again. Please note that every DNS might not work perfectly for you, so cycle through some options in order to get perfect results.
Apart from this, you might even experience better video streaming in some cases too apart from fixing your slow App Store download. Yet at the same time, nothing might happen at all.
It's a gamble you have to make.
Looking for more tutorials? Check out the following:
How to Use Screen Mirroring Feature in iOS 13, iPadOS [Tutorial]Fast Charge iPhone 11, iPhone 11 Pro Max Smart Battery Case [How to]Rename AirPods to Something Else on iPhone, iPad [Name Change Tutorial]