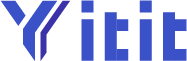Artificial intelligence is feeling harder and harder to avoid, but you still have options. Microsoft recently introduced Copilot in Windows 11, and it has taken root in its new home on the taskbar. But if you want it to be inconspicuous, or perhaps disable it altogether, you can do so.
Hiding the Copilot button in Windows 11Microsoft Copilot can be hidden by clicking a toggle switch in your taskbar personalization settings. The quickest way to reach the settings is from the taskbar itself.
Click on an empty area of the taskbar.
Select Taskbar settings from the menu.
Credit: Microsoft/Saikat Basu This directly takes you to the Personalization Taskbar screen in the Settings app.
Turn off the toggle switch for Copilot (preview) listed under Taskbar items.
Credit: Microsoft/Saikat Basu You can reach the same screen from the Settings app.
Click Start and select Settings from the menu or press the Windows + I keys on your keyboard.
Select Personalization on the left and go down and open Taskbar, which allows you to show or hide buttons that appear on the taskbar.
Credit: Microsoft/Saikat Basu Like before, turn off the toggle switch for Copilot (preview) listed under Taskbar items.
The Copilot button should now disappear from your taskbar. Remember, this action only hides the button. You can still bring up Copilot on a separate desktop sidebar by using the Windows key + C shortcut.
Hiding the Copilot button in Microsoft EdgeCopilot is also now an integral part of Microsoft Edge. If Edge is your default browser, you might want to declutter it by removing the Copilot button from view. Here's how to hide it:
Open Microsoft Edge and click on the three dots in the top right corner to open the menu.
In the menu, select Settings.
Select Sidebar from the left column.
Credit: Microsoft/Saikat Basu Under App and notification settings, go to the App specific settings and choose Copilot.
Turn off the toggle for Show Copilot. It also automatically disables the Automatically open Copilot in the sidebar setting as well.
Credit: Microsoft/Saikat Basu Restart the browser for the changes to take effect.
Alternatively, you can also quickly hide the Copilot button from the button itself.
Launch Microsoft Edge and click on the Copilot button to open the sidebar.
Click on the three vertical dots for More options.
Credit: Microsoft/Saikat Basu Click on Notification and App settings to open the same screen (as above) with the Show Copilot toggle switch.
How to disable Microsoft Copilot on Windows As Copilot is built into Windows 11, you cannot uninstall it like a normal app. Instead, Windows 11 users on the Professional, Education, or Enterprise editions can use the Group Policy Editor to disable it from their computers a bit more permanently. Those on Windows 11 Home have to fall back on a registry tweak.
After using these methods, Copilot won't re-appear when you use the keyboard shortcut. Don't worry, all these methods are reversible, and you can easily bring Copilot back if you wish to benefit from generative AI on Windows at a later time. Here are the step-by-step instructions for both.
Disable Copilot using Group Policy settingsThe Group Policy Editor is an administrative tool in higher Windows editions that can be used to manage system settings like Microsoft Copilot and policies within a networked environment.
To disable Windows Copilot using the Group Policy Editor, open Start, type "Group Policy Editor" in the search field, and press Enter.
In the Group Policy Editor window, drill down to the following level:
User Configuration Administrative Templates Windows Components Windows Copilot
On the right pane, right-click on Turn off Windows Copilot and choose Edit.
The Turn off Windows Copilot dialog displays several options. Choose Enabled to disable the Copilot button from Windows.
Credit: Microsoft/Saikat Basu Select Apply and OK. Restart your PC for the changes to take effect.
To reverse these changes, just select the Disabled radio button and restart the PC again.
Disable Copilot from the registry (for Windows 11 Home users)Editing the registry settings is always risky, so always make this your last option. Create a backup of your registry and a restore point as precautions if things go wrong.
Here's how to disable Microsoft Copilot with the Registry Editor.
Open Start and type "registry" in the search box to find the Registry Editor.
Drill down the tree view on the left to the following registry entry:
HKEY_CURRENT_USERSoftwarePoliciesMicrosoftWindows
Right-click on the Windows key New Key. Label the key as WindowsCopilot.
Right-click on the WindowsCopilot select New DWORD (32-bit) Value. Name the DWORD as TurnOffWindowsCopilot.
Double-click the TurnOffWindowsCopilot and type 1 in the Value Data text field. The Base should be the default "Hexadecimal". Click OK.
Credit: Microsoft/Saikat Basu Restart the PC to see if the Copilot button has been disabled.
The above steps will disable Copilot for the current user. To make the changes for all users, go to this registry path instead and follow the same steps to create and modify the new DWORD value.
HKEY_LOCAL_MACHINESOFTWAREPoliciesMicrosoftWindows