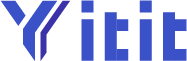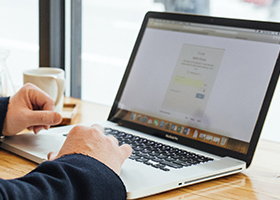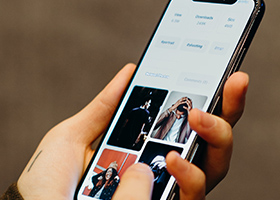As we mentioned earlier, Google has just release factory images of the 2012, 2013 Nexus 7 and Nexus 10. These factory images are used to upgrade the operating system from the current firmware to the latest Android 5.1.1 in the aforementioned Nexus devices. If you don't know how to utilize these factory images then that's what we're here for. We will show you the general how-to to upgrade your Nexus OS to the latest Android 5.1.1 through these factory images.

Google is due to rolling out factory images for the Nexus 4, Nexus 5 and Nexus 6 which might take a while, expectantly soon. The Nexus 9 update has also not moved farther than the basic 5.0.1 and hopefully Google considers it to be part of the rolling out scheme as well. Even though some leaks have been found of Nexus 9 running on the latest 5.1.1 firmware but details on official release remain silent. Anyways, without further ado, lets get to updating your Nexus 7 and 10 to the latest Android version, 5.1.1.
Install Android 5.1.1 On Your Nexus 7 and Nexus 10 - How To
To begin the upgrade process, you should first download the factory images to your required device. Here are the three factory images to different variant Nexus devices.
2012 Wi-Fi Nexus 7 Android 5.1.1 Factory Image2013 Wi-Fi Nexus 7 Android 5.1.1 Factory ImageNexus 10 Android 5.1.1 Factory Image
Step 1:
Unzip the downloaded factory images for your device to a folder for later access. Lets say we unzipped the folder the Desktop on Mac. Locate the folder and type cmd to the address bar on Windows or launch terminal and chnage this folder with the one we saved on Mac, Chrome OS or Linus. Make sure the terminal is running inside the unzipped folder if you're operating on a Mac.
Step 2:
Your Nexus 7 or Nexus 10 should be bootloader unlocked for the operation to succeed, if its not, better do that first. The locked device will enable all of you data to be wiped away that also includes settings and user data. Next, you have to have adb bootloader installed on your Mac, Windows or whatever system you are running. Install it if you don't have it. Assuming you installed the adb bootloader, type the command written below in the terminal of the adb Bootloader. Hit Enter.
adb reboot bootloader
Type this In Fastboot:
fastboot oem unlock
Hit Enter and follow the instructions you get on the screen of your Nexus and choose to erase the device. This will remove everything on the Nexus, this might a while.

Step 3:
This step will involve flashing the desired factory image to your Nexus device. Open the folder you unzipped containing the Android 5.1.1 factory image in step 1. In the address bar, type cmd and type the commands written below and press enter. On a Mac, you can either access the terminal by creating a shortcut through setting or by simply you can directly do it from the desktop as shown in the image below.

When you click the 'New Terminal At Folder', copy paste the commands to install the update.
flash-all.bat
All the necessary files will be flashed to your Nexus device to enable complete installation of the Android 5.1.1 update to your Nexus 7 or nexus 10. Mac or other computer users will type the following command.This command has a purpose to transfer all of the necessary files to your Nexus device.
sudo ./flash-all.sh
Step 4:
The files will be moved to your device and your Nexus device may restart. Don't be surprised to see an Android bot and the moving logo, its part of the scheme. On a serious note: DO NOT UNPLUG OR POWER OFF YOUR DEVICE in this process, even though it may take ten minutes or so. When its done, the android will ask you to complete the setup. this is when you can uplug your device from the computer.
After this is done, enter your information and you're all set to use Android's latest flavor to Lollipop, the 5.1.1 upgrade. Do take note, if you are familiar with these terms and have tried flashing ROMs before, only then try to operate this. Else, for all the newbies, it is highly advised that you wait for the OTA (over the air) update that might arrive soon. Secondly, waiting for the OTA might be the best option since the update through factory images usually wipes all of your personal data. If you found this post helpful, do comment and give us your reviews.