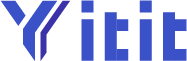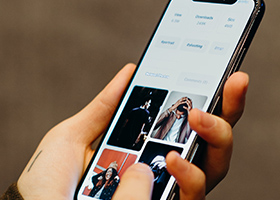Is the hard drive of your PC giving you a tough time with painfully longer load times? Hard drives also need optimization especially the conventional SATA drives that fragment data over the course of time. Fragmentation is basically when the drives use the vacant storage slots to store data but this method can result in cluttering and adversely affect the performance of your drive. But here are some steps that you can follow to check the health and optimize your hard drives on Windows 10.
How to Defragment and Optimize Hard Drive
Open the Start menu and type defrag in the search bar. Click on the Defragment and Optimize Drives app to proceed.
 SSDs cannot be defragmented as they do not have any moving parts. Click on the SSD and select Optimize to initiate the trimming process which clears out the footprint of the formerly stored data to improve performance.
SSDs cannot be defragmented as they do not have any moving parts. Click on the SSD and select Optimize to initiate the trimming process which clears out the footprint of the formerly stored data to improve performance.
 The trimming process might take a few seconds to finish up.
The trimming process might take a few seconds to finish up.
 On the other hand, when you click on the Hard disk drive or HDD partition then it will provide the option to Analyze. Click on it to continue.
On the other hand, when you click on the Hard disk drive or HDD partition then it will provide the option to Analyze. Click on it to continue.
 The system will analyze the selected HDD drive on your PC.
The system will analyze the selected HDD drive on your PC.
 Simply click on Optimize to defragment the selected partition if the analysis results display the Status as Needs Optimization. You can also automate this process on a Weekly or Monthly basis by selecting Change settings.
Simply click on Optimize to defragment the selected partition if the analysis results display the Status as Needs Optimization. You can also automate this process on a Weekly or Monthly basis by selecting Change settings.
 Check the box of Run on a schedule (recommended) under the Optimization schedule menu and click on OK to save the changes.
Check the box of Run on a schedule (recommended) under the Optimization schedule menu and click on OK to save the changes.

Using Check Disk (CHKDSK)
Open File Explorer by pressing theWindowskey+ E. Right-click on the drive or partition that you wish to check and select Properties.
 Switch to the Tools tab to continue.
Switch to the Tools tab to continue.
 Click on the Check option to fire up the Error-checking wizard.
Click on the Check option to fire up the Error-checking wizard.
 Since your PC can also automatically perform the Check Disk operation from time to time, it would inform you that You don’t need to scan this drive. Select the Scan drive option to continue.
Since your PC can also automatically perform the Check Disk operation from time to time, it would inform you that You don’t need to scan this drive. Select the Scan drive option to continue.
 It would take a couple of minutes to complete the error checking process.
It would take a couple of minutes to complete the error checking process.

Using WMIC
Open the Start menu and type cmd in the search bar. Click on the Command Prompt app to continue.
 Type the command wmic and press Enter.
Type the command wmic and press Enter.
 Input the second command diskdrive get status and press Enter again to execute the command.
Input the second command diskdrive get status and press Enter again to execute the command.
 The system would automatically display the health status of all the hard drives mounted on your Windows 10 PC as OK. This means that the drives are functioning at their optimum capacity.
The system would automatically display the health status of all the hard drives mounted on your Windows 10 PC as OK. This means that the drives are functioning at their optimum capacity.

These are some simple steps to check the health and optimize your hard drive on Windows 10. If all of these tests and optimizing methods still do not reflect any issues with the hard drive then your hard drive might not be the culprit behind the lag and slow performance after all.