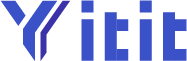With the release of iPadOS, Apple has added mouse support to all iPads. This allows users to connect any Bluetooth or USB mouse to their iPad, and use it as a pointing device. Since iPads are primarily designed for touch interaction, the mouse connectivity is not as precise as a Mac or PC. It also cannot be used for activities like gaming, however, it makes for good ergonomic usage and reduces the need to touch the screen for every small thing. Here is all you need to know about using a mouse with iPad.
Why use a mouse with iPad?
Using a mouse on iPad is not the same as using a mouse with a Mac or Windows PC. While both serve the purpose of being pointing devices, Apple’s mouse implementation with iPadOS is primarily a replacement for touch interactions. The mouse cursor acts as a virtual finger which you move around the screen to tap, swipe, select and drag. You can even configure a mouse button to perform pinch gesture, which requires multiple fingers.
The best reason to use a mouse with iPad is ergonomics. It becomes annoying to touch the display for every single thing, whether it’s volume controls, multitasking, or just selecting text. A mouse might not have been Apple’s vision of the future when the first announced the iPad, but it definitely helps in getting work done, without tiring your arm.
How to connect a mouse with iPad in iPadOS
Before we start, note that the below guide works with both Bluetooth and wired mice. If you have a wired mouse, you can skip the steps which require you to connect the mouse via Bluetooth. For wired mouse, you might need a dongle, since there aren't many USB-C compatible mice available. This guide also works with iPhone on iOS 13 or later.
Apple has kept mouse connectivity and setup under accessibility options.Open Settings > Accessibility > Touch. Tap on AssistiveTouch. The option will be Off by default.
Tap on AssistiveTouch. The option will be Off by default. On this screen, scroll down and tap on Devices.
On this screen, scroll down and tap on Devices. Tap on Bluetooth Devices.
Tap on Bluetooth Devices. Follow the instructions that came with your Bluetooth mouse, to make it available for connectivity. Once it shows up for pairing in this screen, tap it to connect it with the iPad.
Follow the instructions that came with your Bluetooth mouse, to make it available for connectivity. Once it shows up for pairing in this screen, tap it to connect it with the iPad.
How to configure mouse Settings on iPad
Now that you have successfully connected your mouse, here are the different ways in which you can customize it.
Tap the ‘i’ button next to the Bluetooth mouse in the Bluetooth Devices screen. This will show a few options. The first lets you customize your mouse buttons and assign different gestures or Shortcuts to them. The second options lets you unpair the mouse with your iPad. Open Customize Mouse Buttons, and you will see the huge list of options below. Here, you can assign different actions or one-click access to your Shortcuts. My default settings are Single tap, Long Press and Home for Button 1, 2 and 3, respectively. This helps me easily tap on different things in the user interface, ‘right click’ on them to open the Haptic Menu and press the Home button to quickly go to the home screen. Double click the Home button also takes me directly to the App Switcher. Your mileage may vary, so chose the options or Shortcuts that best suit your workflow.
Open Customize Mouse Buttons, and you will see the huge list of options below. Here, you can assign different actions or one-click access to your Shortcuts. My default settings are Single tap, Long Press and Home for Button 1, 2 and 3, respectively. This helps me easily tap on different things in the user interface, ‘right click’ on them to open the Haptic Menu and press the Home button to quickly go to the home screen. Double click the Home button also takes me directly to the App Switcher. Your mileage may vary, so chose the options or Shortcuts that best suit your workflow.
 Go back to AssistiveTouch Settings page and you will find more customization options for your mouse pointer. You can go to Pointer Styleand change the size of the pointer, its color and even set it to Auto-hideafter a specific duration. I usually set the pointer to auto-hide after 5 seconds.
Go back to AssistiveTouch Settings page and you will find more customization options for your mouse pointer. You can go to Pointer Styleand change the size of the pointer, its color and even set it to Auto-hideafter a specific duration. I usually set the pointer to auto-hide after 5 seconds.

 In AssistiveTouch screen, you can also change other options like tracking speed, enable/disable drag lock and zoom pan, and other various options. Unless you know what you are doing, these are better left to the default values.
In AssistiveTouch screen, you can also change other options like tracking speed, enable/disable drag lock and zoom pan, and other various options. Unless you know what you are doing, these are better left to the default values.

Shortcut to enable or disable Mouse Support on iPad
Note that every time you want to connect/disconnect your mouse, you would need to toggle AssistiveTouch on and off. Otherwise, the AssistiveTouch menu shows on the screen which gets irritating. To workaround this problem, I created a Shortcut, which lets me toggle mouse support on or off, from the Shortcuts widget on my home screen. Download the shortcut from here, and add it to the widget on your home screen. Simply tap it once to connect your mouse and tap it again to disconnect.
Even though Apple has finally added mouse support to iPad, it is a departure from what we have traditionally used. It might take some time getting used to mouse input with your iPad, however, if you do a lot of work on it, it will be worth the effort. If you want to use a large monitor to mirror your iPad's display, and use a keyboard and mouse from a distance, this functionality is really valuable.